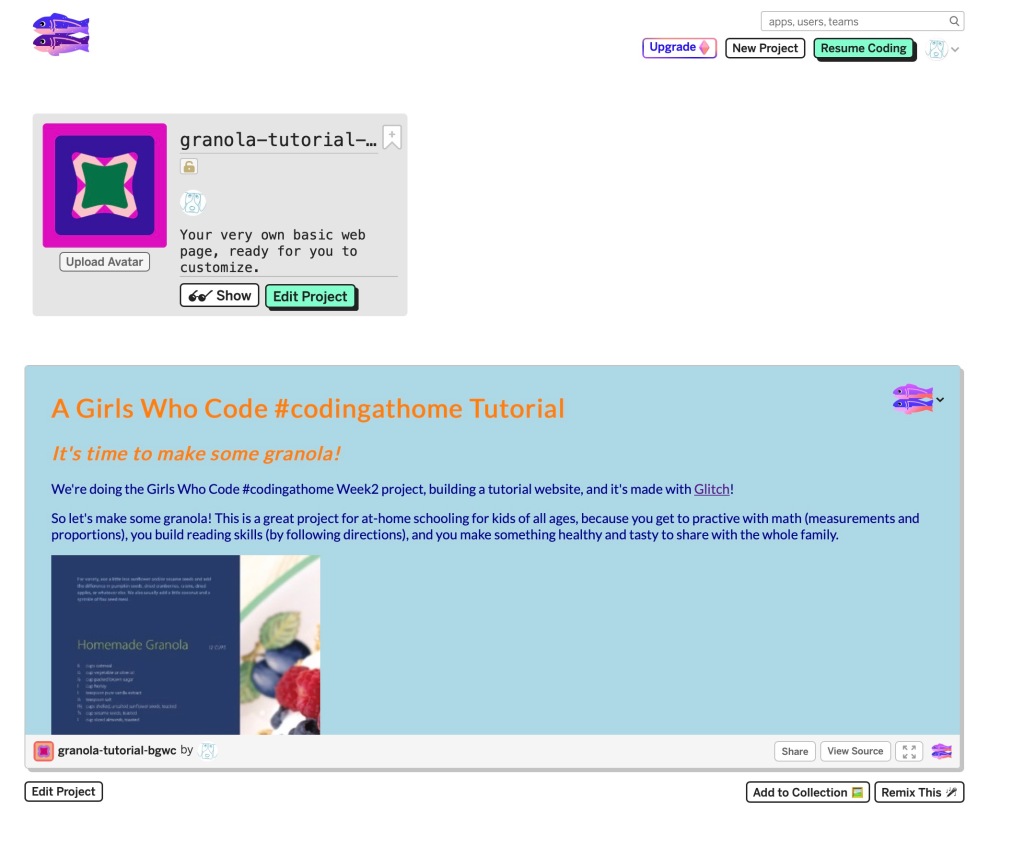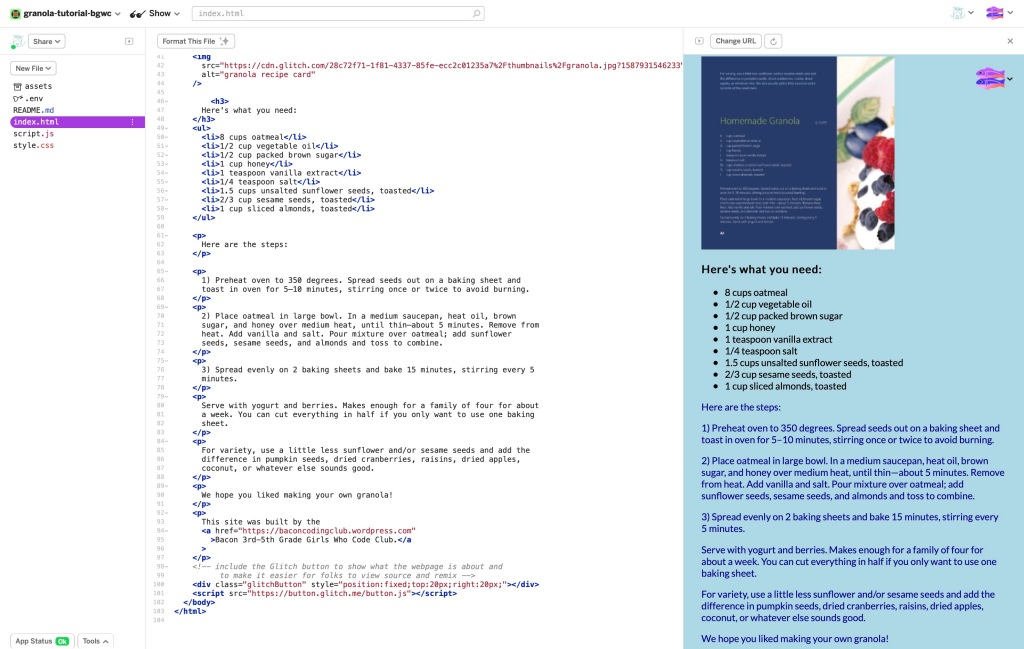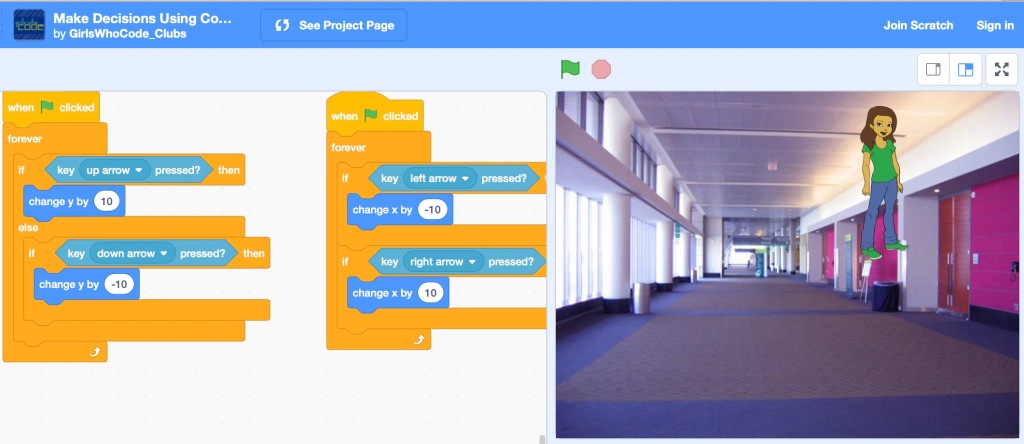Graphic Organizers and Data Representations
In the 3rd – 5th grade Girls Who Code clubs, the emphasis is less on learning a particular coding language and more on CS principles, core concepts, and computational thinking. Building their own graphic organizer can be a foundational activity because the kids see how different types of data are better suited for different display types.

And I just love flippity.net for these tasks. It’s both a great tool for students and teachers, with a UI that is simple and flexible.
Flippity starts with a google spreadsheet, where the A and B columns are questions and answers (or answers and questions, depending on what you’re building). You can import something that you already made for another project, or whip it up from scratch. After publishing the spreadsheet, it then generates any of a dozen or so graphic organizers from your data. And many of the options are interchangeable, so you can view one spreadsheet via multiple representations. The basics are flash cards, BINGO cards, matching cards, and self-paced quizzes. On the more creative side, there are cross-word puzzles, word searches, and quiz shows. There are also a couple of features aimed at teachers and classroom management, like random name pickers, random group assignments, and seating charts.


Here are some examples that we’ve been playing around with. We’ve been re-reading Harry Potter and the Philosopher’s Stone over at Wizarding World. Wizarding World has quizzes and projects to go along with each chapter, but with flippity, it’s just as easy to make your own.
Let’s start with a crossword puzzle, and if you’re following along in real time, this should take about 5 minutes. You start at flippity.net and open the “instructions” tab on the crossword button. Give it a quick read, then click the “template” link in Step 1.
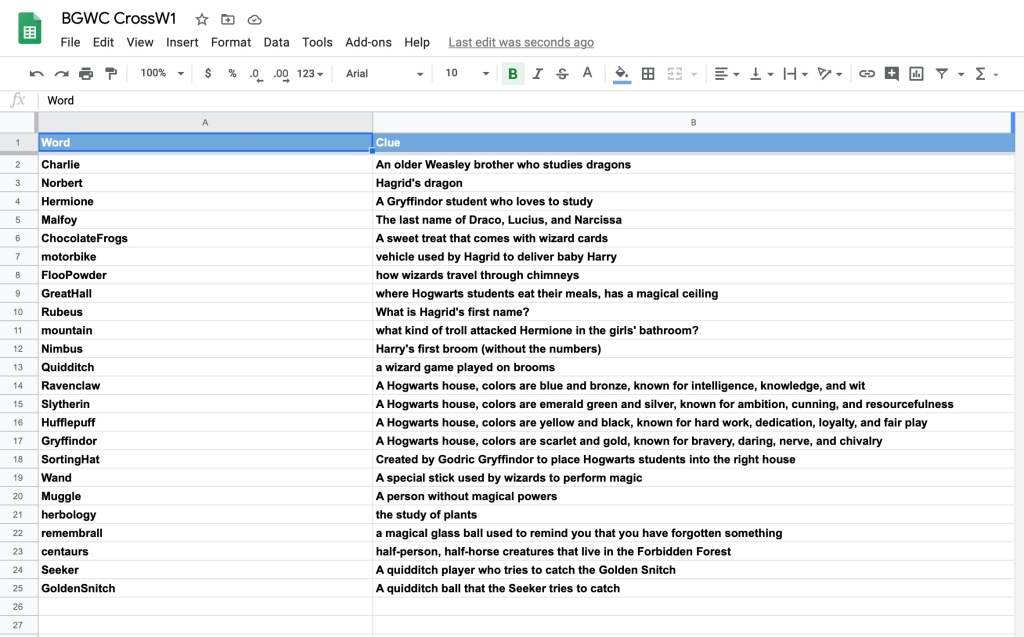
Before you do anything else, rename the file. Then enter as many terms as you want in the A column (“word”) and a hint or definition in the B column (“clue”). When you’re done, go to File —> Publish. After publishing, switch from the Demo tab (at the bottom of the page) to the “Get the link here” tab.
Click that link, and you now have a crossword puzzle that you can either share from the final destination page or by sharing the supporting spreadsheet. Want to change or update it? Because it’s a published Google Sheet, any changes are automagically updated. Or, create a copy and build a new puzzle.
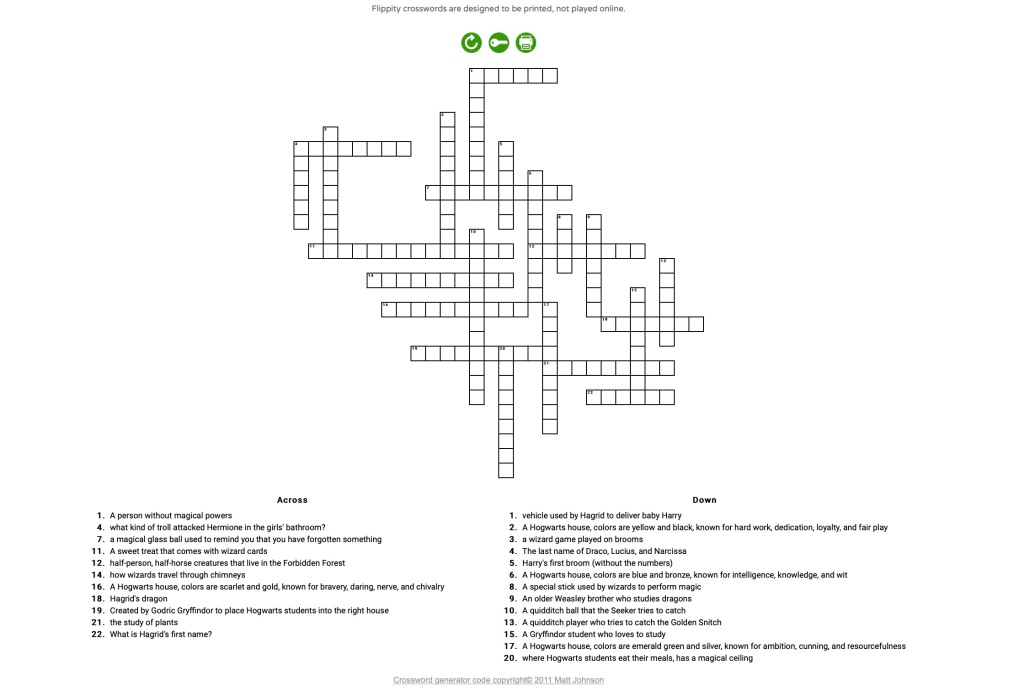
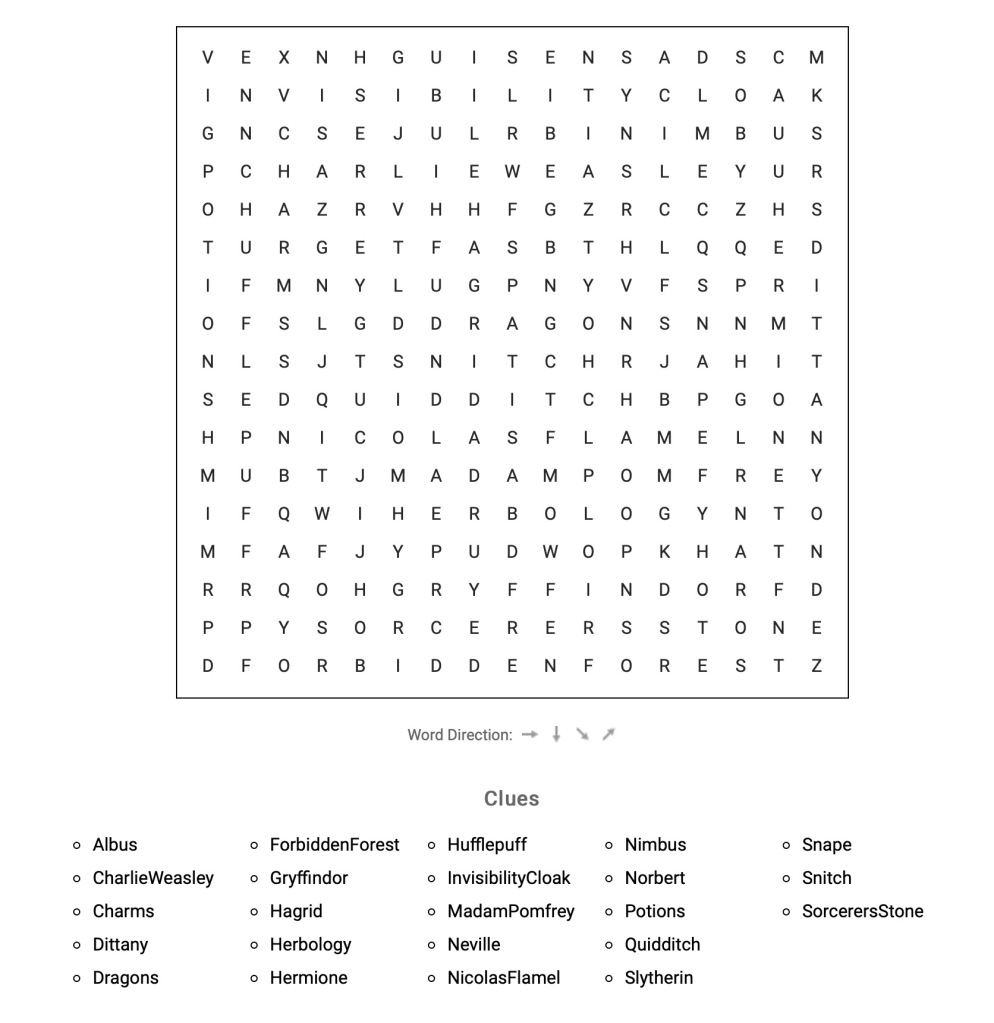
Some examples you can copy and reuse:
Beginner’s Harry Potter Crossword
Wizarding World Word Search
BINGO Card for Chapter 14, Philosopher’s Stone (used for practicing listening skills — they mark off a word when they hear it while listening to the audiobook at Wizarding World)
After making a couple of these for the kids, they were able to use the app themselves to make puzzles for each other, reinforcing a lot of the concepts that they have learned in Bacon’s technology classes.
Good luck, have fun, and let me know if you ran into any problems, have any questions, or have some cool ideas to share. And don’t forget to check out our other lessons plans here.